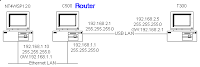 Windows XP allows to install and use multiple network adapters, which can be all Ethernet, but can also be different media, like a mixture of Ethernet and USB Network adapters. Since each segment of network cables requires for the TCP/IP protocol its own subnet, it would be required to configure the system with multiple network cards as a "Router": using for example the subnet: 192.168.1.x for the Ethernet LAN and 192.168.2.x for the USB LAN.
Windows XP allows to install and use multiple network adapters, which can be all Ethernet, but can also be different media, like a mixture of Ethernet and USB Network adapters. Since each segment of network cables requires for the TCP/IP protocol its own subnet, it would be required to configure the system with multiple network cards as a "Router": using for example the subnet: 192.168.1.x for the Ethernet LAN and 192.168.2.x for the USB LAN.Although there is an undocumented possibility to configure Windows XP as an IP-Router, there are some inconveniences in using routers in small networks:
- except for the system acting as a router, you will not see in the "Network Neighborhood" the systems on "the other side" of the router ( that requires the use on non-Microsoft "Bridging Protocols" )
Windows XP offers another, much better possibility :
- to create a "Network Bridge" :
In the properties of "My Network Places", right-click on a network connection to display the context menu: "Bridge Connections"
"To create a Network Bridge, you must select at least two network connections that are not
being used by Internet Connection Sharing or the Internet Connection
Firewall"
 You need to select multiple Network connections: select with a single click the first network connection, hold down the Ctrl-key and select with a single click the second (or more) network connections, right-click and selects now from the pop-up/Context menu to "Bridge Connections"
You need to select multiple Network connections: select with a single click the first network connection, hold down the Ctrl-key and select with a single click the second (or more) network connections, right-click and selects now from the pop-up/Context menu to "Bridge Connections" Then, your "Network Connections"will show a new section: Network Bridge. If you are looking at the Properties of any of the network adapters of the Network Bridge, you will see
Then, your "Network Connections"will show a new section: Network Bridge. If you are looking at the Properties of any of the network adapters of the Network Bridge, you will seethat there is nothing to configure anymore :
the Network Bridge :
Section Adapters:
- the list of network adapters, which are part of the bridge. You need/can configure the Network Bridge like any other (non-bridged) network adapter.
 for example: you should check/ configure the properties of the TCP/IP protocol: if you are on a home-network, I suggest to define manually the IP-address (to avoid delays in the availability of the network at bootup caused by Auto-IP configuration)
for example: you should check/ configure the properties of the TCP/IP protocol: if you are on a home-network, I suggest to define manually the IP-address (to avoid delays in the availability of the network at bootup caused by Auto-IP configuration)Using the "Network Bridge", it is now possible to use for all system on both the Ethernet and the USB cable segment the same TCP/IP subnet (in this example : 192.168.1.x ) :
using a single subnet makes the use of "My Network Places" a lot easier than in a configuration with a Router :
All systems on the network are now accessible in
and in the "Network Neighborhood" of Windows95/98 systems.
Another possible configuration for office use :
You can use using a USB-network to connect your notebook in the office to an PC connected to the office network and configured as "Network Bridge", allowing you to connect to the local office server but also to remote locations via a WAN.
Since a Network Bridge is handled like any other network adapter, you can configure a "Network Bridge" to
"obtain an IP address automatically" from a DHCP-server on the office network:
- Check the status of the Network Bridge (make a right-click and select "Status") to check, which IP-address got assigned by the DHCP-server.
You can also configure the USB-network adapter on the notebook (to be connected via the Network Bridge to the office network) to "Obtain an IP address automatically": make sure that the PC acting as Network Bridge is running, when connecting your notebook, it will allow your notebook to get an IP-address assigned from the DHCP-server on the office-network.














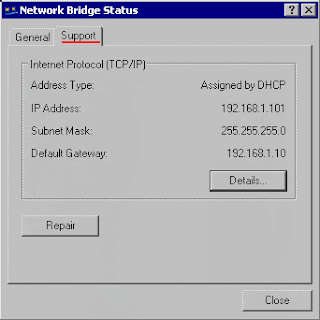





No comments:
Post a Comment